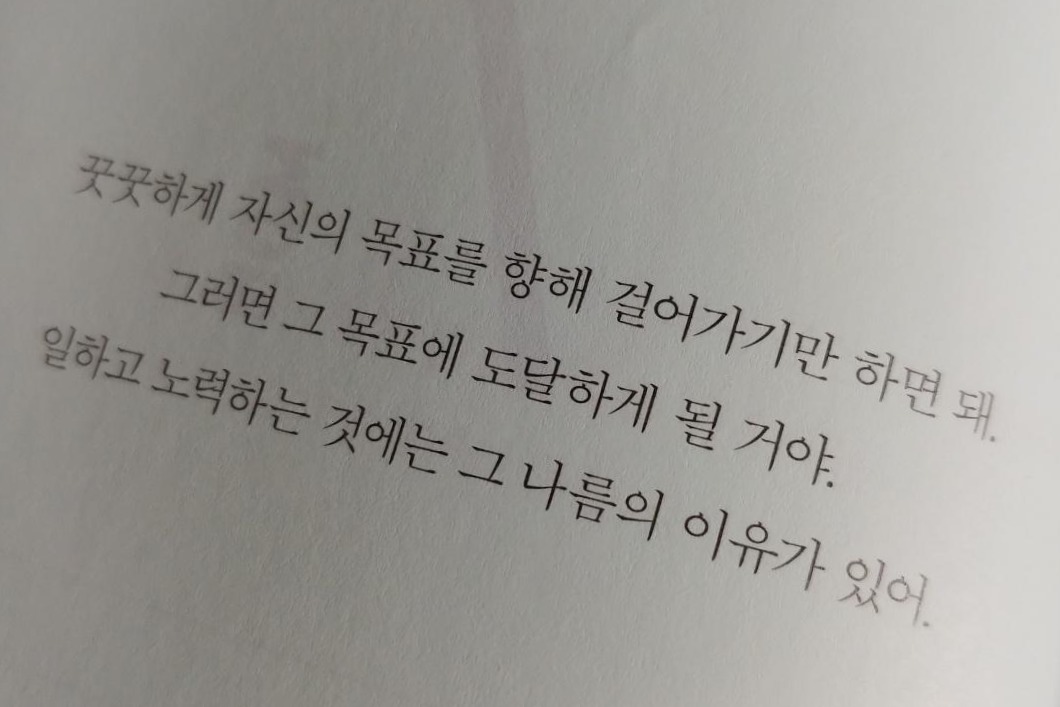새벽을 밝히는 붉은 달
[Windows] Windows Terminal을 사용해 ssh 접속된 터미널 프로필 만들기 본문
이번에 라즈베리파이를 사용하면서, ssh 접속을 자주 해야 하는데, 매번 입력하면 귀찮을 것 같아 ssh 접속이 된 터미널을 바로 열 수 있도록 만들어놓았다. 그 과정을 공유해본다.
1. Windows Terminal 설치하기
Windows Terminal은 윈도우에 설치된 terminal과 다르게 마이크로소프트 앱에서 설치해주어야 한다. 다음 링크를 통해 다운로드 받을 수 있다.
https://apps.microsoft.com/store/detail/windows-terminal/9N0DX20HK701?hl=ko-kr&gl=KR
Get Windows Terminal from the Microsoft Store
Windows 터미널은 명령 프롬프트, PowerShell 및 WSL과 같은 명령 줄 도구 및 셸 사용자를 위한 최신의 빠르고 효율적이며 강력한 생산성의 터미널 응용 프로그램입니다. 주요 기능으로는 여러 탭, 창,
apps.microsoft.com
2. 새로운 터미널 프로필 생성하기
설정 > Json 파일 열기를 누르면 settings.json 파일이 열린다. 여기에서 코드 작성을 통해 새로운 프로필을 생성해줄 수 있다.
1. Powershell에서 다음 명령어를 입력하여 새로운 guid를 얻는다.
$ [guid]::NewGuid()
2. setting.json의 "profiles" > "list" 에 추가하고자 하는 프로필을 추가한다.
ssh 접속을 사용할 때, 기본적인 양식은 다음과 같다.
{
"guid": "{<생성한 GUID>}",
"hidden": false,
"name": "<Name>",
"commandline": "ssh <username>@<ip addr.> -p <port num>"
},guid에는 powershell에서 입력한 명령어로 생성된 guid를 입력해주면 된다.
hidden은 드롭다운 메뉴에서 숨길 지 말 지 설정하는 것이다. 나는 드롭다운 메뉴에서 보였으면 좋겠으므로, false로 한다.
name은 드롭다운 메뉴에 뜨는 이름이다.
commandline은 터미널에서 실행할 명령어인데, 드롭다운 메뉴에서 해당 프로필을 누르면 알아서 실행되는 명령어이다.
나의 경우에는 조금 더 꾸며보고 싶어서 이렇게 설정했다.
{
"colorScheme": "One Half Dark",
"font":
{
"face": "JetBrains Mono"
"size": 11
},
"guid": "{<guid 값>}",
"hidden": false,
"name": "Raspberrypi Master Node",
"suppressApplicationTitle": true,
"icon": "<image 경로>",
"commandline": "ssh pi@192.168.219.190",
"opacity": 65,
"useAcrylic": true
},colorScheme: Terminal의 색 구성표를 One Half Dark로 해주었다.
font: 터미널에서 사용할 폰트는 JetBrains Mono로 설정해주었고, 폰트 사이즈는 기본이 12인데 나한테는 조금 큰 것 같아 11로 해주었다.
suppressApplicationTitle: OpenSSH를 사용할 때, 내가 설정한 이름인 "Raspberrypi Master Node"가 드롭다운 메뉴에서도 그대로 적용될 수 있도록 true로 설정해주었다.
icon: 드롭다운 메뉴에서 뜨는 아이콘이 라즈베리파이 아이콘을 뜨도록 해당 사진을 경로로 지정해주었다.
commandline: 바로 ssh 접속을 할 수 있도록 ssh 접속 명령어를 입력해주었다.
opactiy: opactiy는 터미널을 얼마나 투명하게 보이게 할 지이다. 나는 65로 설정해주었다.
useAcrylic: useAcrylic은 터미널에서 아크릴 재질을 사용할 지의 여부인데, 나는 true로 해주었다. 차이를 확인하고 싶으면 직접 확인해보는게 좋을 것 같다.
이렇게 완성된 터미널의 모습은 다음과 같다.
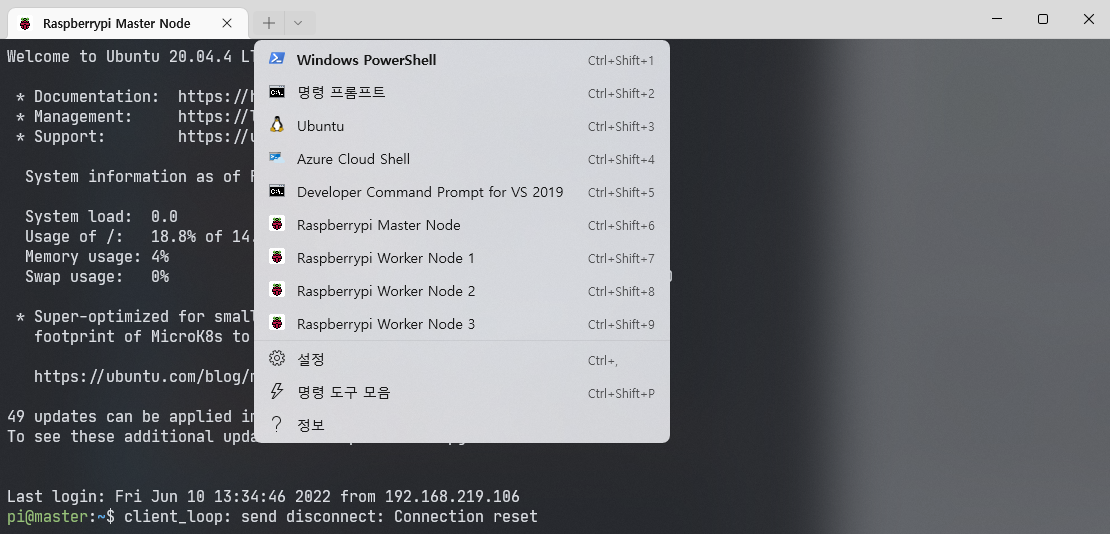
3. ssh 키 복사하기
ssh 접속을 할 때마다 비밀번호를 입력하는 것도 상당히 귀찮은 일이다. ssh key를 생성하여 접속하고자 하는 서버에 복사해두면 다음부터는 ssh 연결을 할 때 따로 비밀번호를 입력하지 않아도 key를 이용하여 자동으로 인증하고 접속이 가능하다.
1. 다음 명령어로 ssh 키를 생성한다. $ ssh-keygen -t rsa
2. 다음 명령어를 입력하여 ssh key를 서버에 복사한다. 이때, 비밀번호를 입력하라고 뜨는데 비밀번호를 입력하면 ssh key가 서버로 복사되는 것을 확인할 수 있다.
$ ssh-copy-id -p <port num.> <username>@<server ip addr.>
이렇게 해두면 다음부터는 드롭다운 메뉴에서 프로필 클릭만 해주면 바로 접속이 가능하다.
질문과 지적은 언제든지 환영합니다 😉
'Develop' 카테고리의 다른 글
| [OSError] Too many open files (0) | 2023.09.17 |
|---|---|
| [Rpi] 라즈베리파이 멀티클러스터에서 쿠버네티스 사용하기 (1) (1) | 2022.06.10 |
| [MacOS] fatal: unable to access '*': Could not resolve host (0) | 2022.04.23 |
| [Flutter] The named parameter 'colors' isn't defined. (0) | 2021.08.31 |
| [Android Studio] Emulator가 계속 reboot 상태일 때 (0) | 2021.05.13 |