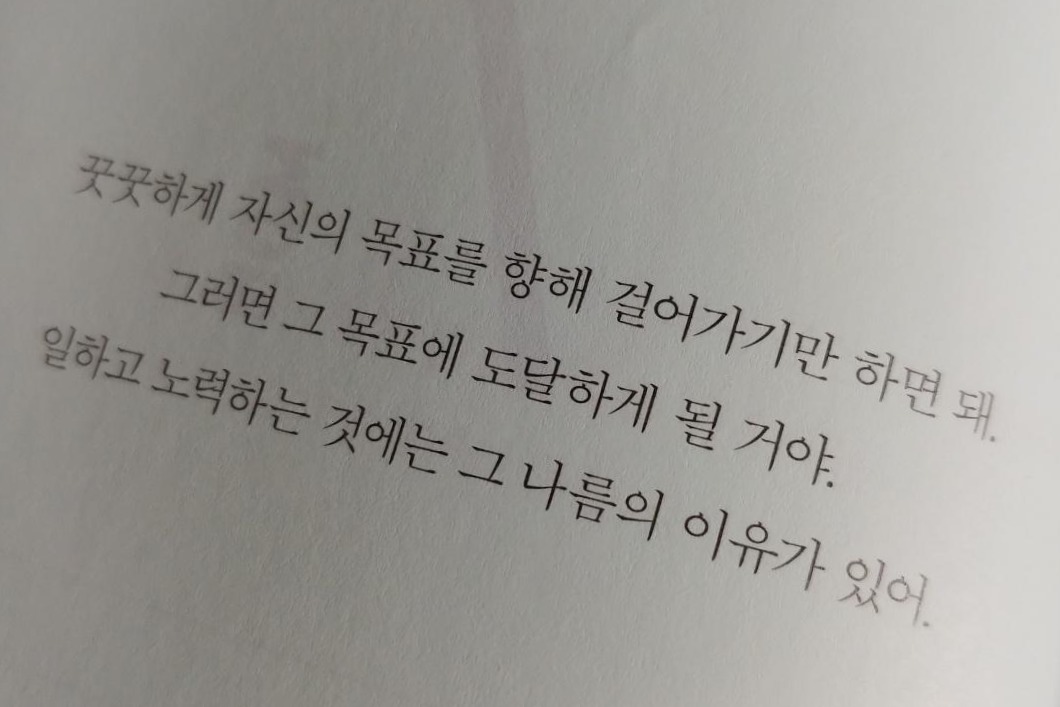새벽을 밝히는 붉은 달
[WSL2] 1. WSL2 설치하기 본문
WSL을 사용하기 위해 가장 먼저 해야 할 일은 WSL을 설치하는 것이다.
WSL은 버전 1과 버전 2가 있는데, 나는 버전 2를 설치하였다.
다음은 Microsoft사에서 제공하는 WSL1과 WSL2의 차이점이니,
각자 필요에 따라서 설치를 하면 될 듯하다.
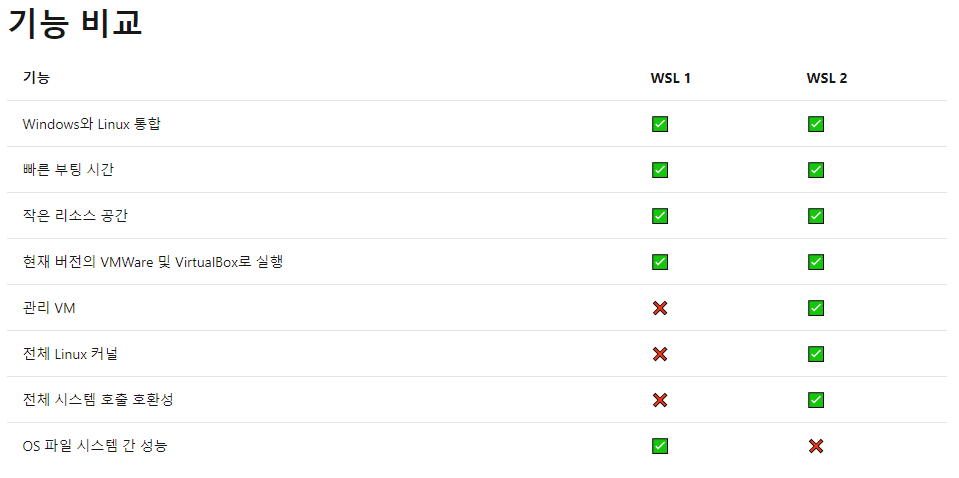
WSL2를 사용하기 위해서는 Windows 10, 버전 1903, 빌드 18362 이상에서만 사용할 수 있다.
1. Windows 로고 키 + R
2. winver 입력 후 확인
을 통해 자신의 Windows 버전을 확인해보자.
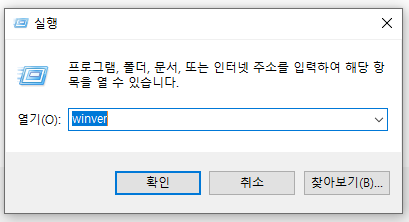
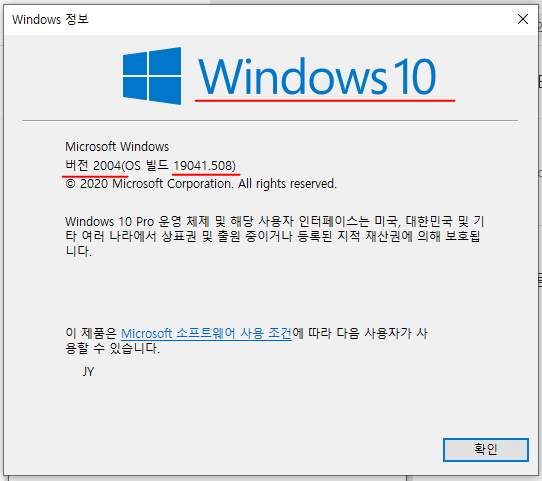
만약 Windows 10이 아니거나, 버전이 1903보다 아래 거나, 빌드 18362보다 아래라면
설정 -> (오른쪽 상단의) Windows 업데이트
를 클릭하여 업데이트를 하고 컴퓨터를 재부팅하도록 하자.
본인의 Windows 버전이 WSL을 사용할 수 있는 버전임을 확인했다면,
이제는 WSL을 설치할 차례이다.
WSL을 설치하기에 앞서 "Linux용 Windows 하위 시스템" 옵션 기능을 사용하도록 설정하자.
1. Windows 로고 키 + X
2. Windows PowerShell(관리자) 실행
3. 실행된 PowerShell에 다음을 입력하고 엔터키를 누르자.
$ dism.exe /online /enable-feature /featurename:Microsoft-Windows-Subsystem-Linux /all /norestart
($ 는 shell을 의미한다.
$는 빼고, 그 다음부터 입력하도록 하자.
참고로 위 문장을 복사한 다음에 shell창에서 오른쪽 마우스 키를 누르면 붙여 넣기가 된다.)
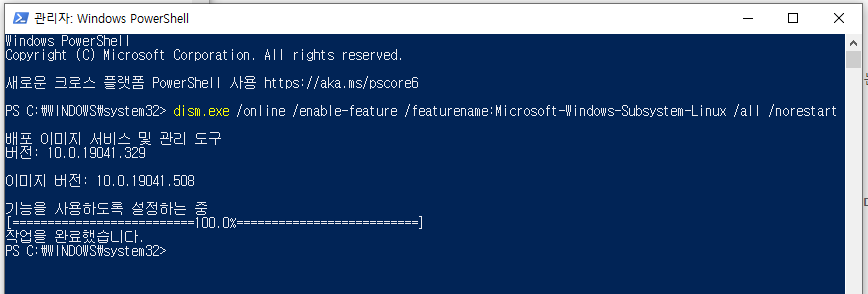
Linux용 Windows 하위 시스템 옵션 기능을 활성화했다면,
이번에는 "가상 머신 플랫폼" 옵션 기능을 활성화할 차례이다.
실행시켰던 PowerShell 창을 통해 "가상 머신 플랫폼" 옵션 기능을 사용하도록 설정하자.
1. 실행된 PowerShell에 다음을 입력하고 엔터키를 누르자.
$ dism.exe /online /enable-feature /featurename:VirtualMachinePlatform /all /norestart
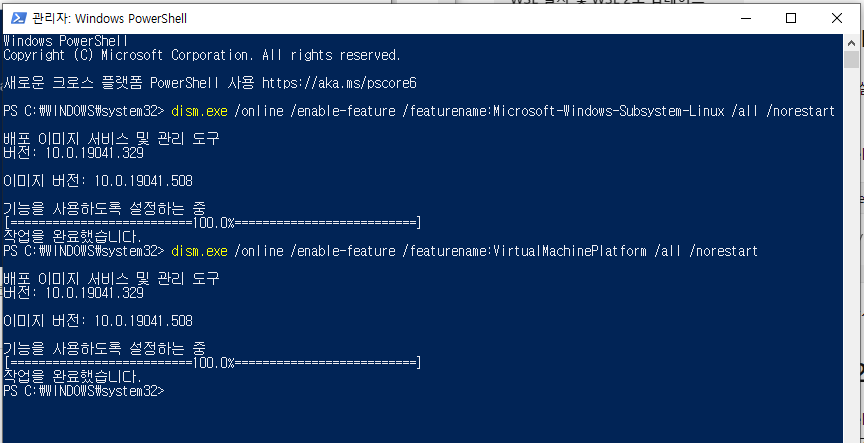
위 두 기능을 활성화시켰다면, 컴퓨터를 다시 시작을 하여 WSL 설치를 완료하도록 하자.
다시 시작을 하기 전, 꼭 중요한 파일은 저장을 하고 끄도록 하자!
컴퓨터를 다시 시작했다면, 이제 Linux 배포판을 깔 차례이다.
여러 배포판이 있지만, 일반적으로 많이 쓰는 Ubuntu를 깔아보자.
나 같은 경우에는 과제 때문에 Ubuntu와 Debian을 깔아서 사용하고 있다.
1. 컴퓨터에 깔린 어플 중, Microsoft Store를 찾아 실행시킨다.
2. 본인이 깔고자 하는 Linux 배포판을 검색한 후, 설치버튼을 누른다.
예를 들어, Ubuntu를 깔고자 한다면 Ubuntu를 검색한 후 Ubuntu를 누르고 설치를 하자.
(배포판 여러 개를 깔아도 괜찮다. Ubuntu와 Debian 둘 다 설치하였는데, 사용상에 아무런 문제가 없다.)
설치가 성공적으로 되었다면, 최근에 추가한 앱에서 확인할 수 있을 것이다.
Linux 배포판도 다 깔았다면, 이제 WSL을 version 2로 업데이트를 할 차례이다.
PowerShell을 관리자 권한으로 열어 새 Linux 배포를 설치할 때 WSL2를 기본 버전으로 실행이 될 수 있도록 하자.
1. Windows 로고 키 + X
2. Windows PowerShell(관리자) 실행
3. 실행된 PowerShell에 다음을 입력하고 엔터키를 누르자.
$ wsl --set-default-version 2
만약 해당 명령어가 잘못된 명령이라고 하면서 help창을 보여준다면,
--set-default-version이 나열되지 않은 경우 Windows에서 해당 기능을 지원하지 않는 것이다.
Microsoft사에서는 이에 대해 버전 1903, 빌드 18362 이상으로 업데이트를 해야 한다고 한다.
내 경험상 버전 1903, 빌드 18362 이상임에도 불구하고 해당 기능을 지원하지 않는다고 떴었는데,
이때 설정 -> (오른쪽 상단의) Windows 업데이트 를 클릭하여 할 수 있는 모든 업데이트를 해보도록 하자.
나의 경우, 업데이트를 계속하다 보니 어느 순간 wsl --help를 입력했었을 때 --set-default-version이 생겼었다.
WSL2로 업데이트를 성공적으로 마쳤다면, 배포 버전을 확인해보도록 하자.
실행시켰던 PowerShell을 통해 배포 버전을 확인해보자.
1. 실행된 PowerShell에 다음을 입력하고 엔터키를 누르자.
$ wsl -l -v

이렇게까지 한다면 WSL2 설치는 끝마친 것이다!
환경 설정이 제일 어렵다던데, 여기까지 잘 따라오셨다면 축하드립니다🎉
혹시 에러가 뜬다면, 공식 문서를 확인해보도록 하자.
📎 Microsoft 공식 문서: WSL 설치 문제 해결 페이지
혹시나 잘못된 사항이 있거나 부족한 점이 있다면 지적해주시면 감사하겠습니다.
이번 글은 Microsoft사의 WSL설치 및 WSL 2로 업데이트 공식 문서를 참고하여 작성하였습니다.
'Develop > Linux' 카테고리의 다른 글
| 로그 관리 도구, logrotate (0) | 2023.09.22 |
|---|---|
| [WSL2] network is unreachable이 뜰 때 (0) | 2021.03.14 |
| [WSL2] 0. WSL2 입문기 (0) | 2020.09.29 |
| [WSL2] shopt: not found 가 발생했을 때 (0) | 2020.09.06 |